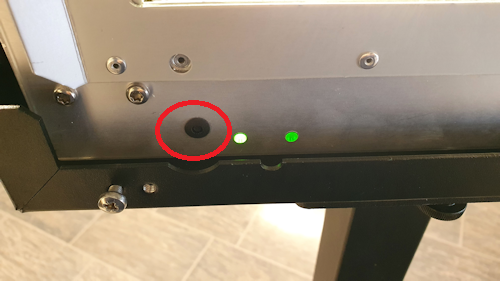On live.megalink.no, it’s possible to display results from two or more competitions simultaneously.
At the bottom of the menu, there are two buttons next to the text “Split screen.” These buttons allow you to split the screen horizontally or vertically.
If you want the same two images to open every time, you can use a predefined link. For example:
- To view the following targets on the left side: https://live.megalink.no/#!/usa-shooting/lower-range-comp-1/36,37,38
- And the following on the right side: https://live.megalink.no/#!/vestby-skl/100m
You can then use the following predefined URL: https://live.megalink.no/split.html?url1=https://live.megalink.no/%23!/usa-shooting/lower-range-comp-1/36,37,38&url2=https://live.megalink.no/%23!/vestby-skl/100m
Note: The “#” symbol in the link cannot be used directly. Instead, replace # with %23 in the combined URL.
If you prefer a vertical split, you can replace “split.html” with “split-v.html” in the URL.